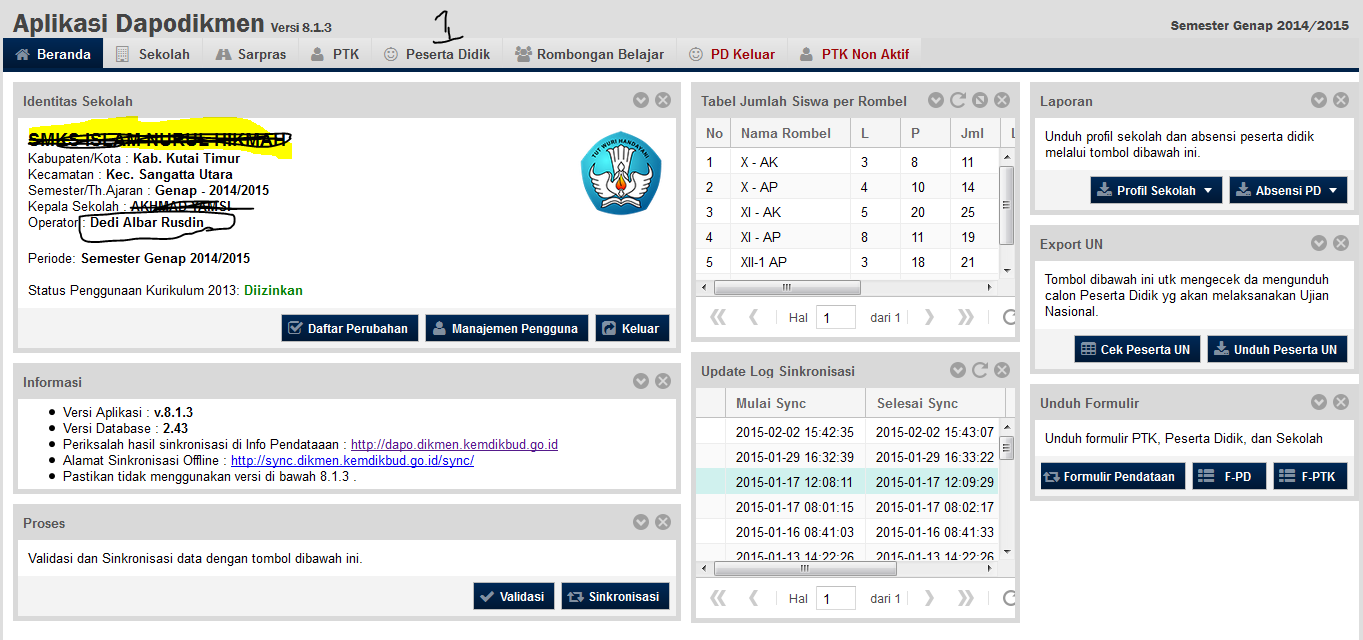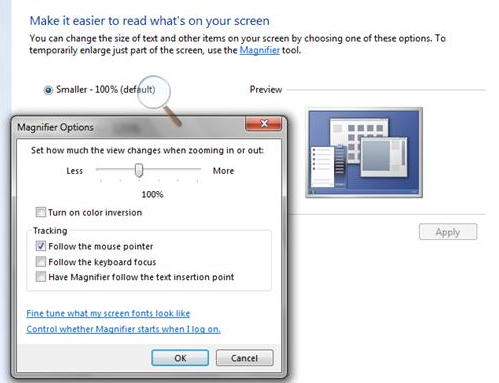- Bukalah terlebih dahulu tab page layout.
- Kemudian klik ikon background.
- Pada kotak dialog sheet background yang muncul, pilihlah file gambar yang akan dijadikan sebagai background worksheet.
- Jika sudah memilih gambar, pilihlah tombol insert.
Selasa, 10 Maret 2015
CARA MENAMBAHKAN BACKGROUND PADA WORKSHEET
CARA MEMBATASI PENGEDITAN PADA DOKUMEN
- Pilihlah kembalitab file. Lantas klik opsi info.
- Selanjutnya pilihlah ikon protect workbook dan klik opsi protect current sheet.
- Pada kotak dialog protect sheet yang muncul, masukkanlah password yang nantinya digunakan untuk membuka proteksi dokumen pada kolom password to unprotect sheet.
- Kemudian tentukanlah langkah-langkah editing yang boleh dilakukan olehpara pengguna dokumen dengan memilih opsi-opsi di kolom Allow all users of this worksheet to.
- Jika sudah pilihlah tombol OK.
- Lnjutkan dengan mengetikkan kembali password proteksi dokumen pada kotak dialog Confirm password yang muncul.
- Nantinya jika seorang pengguna dokumen melakukan langkah editing yang tidak diperbolehkan pada dokumenini, maka sebuah kotak informasi akan muncul. Kotak informasi ini berisi penjelasan bahwa dokumen berada dalam keadaan terproteksi dan membutuhkan password untuk melakukan editing.
CARA MEMEPERBANYAK ITEM DOKUMEN DALAM DAFTAR RECENT DOKUMENT
- Pilihlah kembali tab File dan klik pada opsi Options.
- Pada jendela Excel Options yang muncul, aktifkanlah opsi Advanced.
- Kemudian masuklah ke dalam kategori Display. Masukkan jumlah item recent document yang anda inginkan di kolom show this number of Recent Documents dengan jumlah angka yang dinginkan.
- Jika sudah pilihlah tombol OK.
CARA MEMBUAT SEBUAH DOKUMEN TETAP BERADA DALAM DAFTAR RECENT
- Pilihlah kembali tab file dan klik opsi recent.
- Kemudian pilihlah ikon to the list yang terdapat di sebelah kanan file yang akan tetap di tampilkan dalam daftar recent documents.
- Setelah itu anda akan mendapati tampilan ikon Pin telah berganti warna.
- Tampilkan ikon Pin berwarna biru ini menandai dokumen yang akan selalu muncul di dalam daftar recent.
CARA MEMBERSIHKAN SELURUH DAFTAR RECENT
- Awali dengan memilih tab File dan lanjutkan dengan memilih opsi Recent.
- Kemudian klik tombol kanan mouse pada salah satu item recent document dan pilih perintah Clear unpinned workbooks.
- Pada kotak konfirmasi yang muncul, plihlah tombol Yes sehingga seluruh recent documents yang tidak di pin segera dibersihkan.
CARA MUDAH MENGGANDAKAN SELURUH SHEET
- Klik tombol kanan mouse pada tab sheet yang berada di bagian atas status bar. Lantas pilihlah perintah select All Sheets yang muncul.
- Selanjutnya, klik kanan mouse dan pilihlah perintah move or copy
- Pada kotak dialog move or copy yang muncul, aktifkan kotak cek Create a copy dan tentukan lokasi tujuan penempatan hasil penggandaan sheet di kotak kombo To Book.
- Selanjutnya tekanlah tombol OK.
Jumat, 06 Maret 2015
KARENA MASALAH INI PENDATAAN DAPODIKMEN TERHAMBAT
- Login terlebih dahulu Keaplikasi Dapodikmen Dengan Email dan password yang sudah diregistrasi
- Setelah itu menuju ketampilan di bawah ini
Nah, pada gambar 2 di atas itu muncul setelah nama siswa pindahan sudah ditampilkan ke menu utama dan ketika masuk dalam Menu Rombongan belajar - Lalu pilih anggota rombel. Seteleh saya pilih anggota rombel muncul gambar 2 seperti yang tertera di atas.
Kenapa saya sering hal-hal yang seperti ini, karena ini adalah permasalahan yang bisa menjadi Halangan Pencairan dana BOS.
Mohon Solusinya ? Terima Kasih.
Kamis, 05 Maret 2015
CARA MEMBUAT TABEL MELALUI HALAMAN PhpMyAdmin
- Aktif pada database yang ingin diberi tabel.
- masukkan nama tabel pada kotak isisan create new table . . . , dan masukkan jumlah field yang ingin dibuat dalam kotak Number of Fields.
- Selanjutnya klik GO.
- Masukkan nama dan properties pada masing-masing field, kemudian tekan save.
- Jikam kamu ingin menambahkan field baru pada tabel yang sudah di buat, kamu bisa isikan jumlah field yang akan ditambahkan pada teks isian yang terdapat di bawah struktur tabel.
- kemudian tentukan posisi field yang akan ditambahkan.
- Klik tombol OK.
- Pada halaman PhpMyAdmin, klik tabulasi insert.
- Tampil form isian data baru sesuai dengan struktur tabelnya.
- Selanjutnya masukkan data, klik tombol Go untuk menyimpan data ke tabel.
- Pada halaman PhpMyAdmin, pilih tabulasi search, pilih field yang akan ditampilkan.
- tentukan jumlah baris per halaman yang akan ditampilkan.
- tentukan kunci pengurutan field, tuliskan syarat pencarian.
- kemudian tekan Go.
MEMBUAT BASIS DATA DENGAN PhpMyAdmin
- Buka program browser yang kamu miliki.
- kemudian ketikkan localhost/phpmyadmin, kemuadian enter.
- Pada kotak dialog authentication required memasukkan user name dan password sesuai dengan user name dan password sesuai dengan user name dan password yang kamu tentukan saat instalasi Appserv.
- Jika kamu memasukkan user name dan password dengan benar, setelah kamu klik OK maka akan tampil halaman PhpMyAdmin.
- Untuk membuat database ketikkan nama database pada kotak sisian Create New Database, Kemudian klik tombol Create.
LANGKAH UNTUK MENJALANKAN FASILITAS EASE OF ACCESS
- Klik start - control panel. pada bagian view by, pilih large/small icons dan pilih ease of acces center
- Selanjutnya akan ditampilkan jendela Ease of access center.
- Pilih start magnifier pada jendela Ease of access center
- Selanjutnya akan ditampilkan kotak dialog magnifier untuk mengatur tatanan fasilitas magnifier
- Pilih start on screen keyboard pada jendela ease of access cente.
- selanjutnya akan ditampilkan kotak dialog on screen keyboard.
- Gunakan mouse untuk mengoperasikan kotak dialog on screen keyboard.
- Pilih start narrator pada jendela Ease of access center
- Selanjutnya akan ditampilkan kotak dialog microsoft narrator
- Lkukan pengaturan pada bagian main narrator settings.
- Klik voice settings untuk mengatur kecepatan dan volume suara. Klik Wxit untuk mengakhiri proses.
- Pilih set up high contrast pada jendela ease of access center, selanjutnya akan ditampilkan jendela make the computer easier to see
- Klik choose a high contrast theme untuk membuka jemdela personalization.
- Pilih windows color untuk membuka jemdela window color and appearance
- Pilih Advanced appearance settings untuk membuka kotak dialog window color and appearance.
- Pada kotak dialog window color and appearance, pada bagian item tentukan komponen mana yang ingin kamu atur dan tentukan pula tatanan yang kamu inginkan.
- klik OK untuk mengakhiri proses.
LANGKAH UNTUK MELAKUKAN UPDATE DRIVER HARDWARE
- Klik tombol start - control panel - pada bagian view by pilih large/small icons. doble klik ikon device manager sehingga akan ditampilkan kotak dialog device manager.
- Pada jendela device manager, doble klik pada nama hardware yang ingin di update, klik kanan pilih update driver software sehingga tampil jendela update driver software.
- Pada kotak dialog berikutnya akan ditampilkan kotak dialog pemilihan instalasi perangkat keras (hardware). Pada kotak dialog ini ditampilkan dua kotak cek pilihan.
- Search for install the hardware automatically untuk melakukan instalasi perangkat keras secara otomatis
- Install the hardware that i manually select from a list (advanced) untuk melakukan instalasi perangkat keras (hardware) secara manual dengan memilih dari daftar yang sudah ada.
CARA MENAMPILKAN INFORMASI SYSTEM PADA KOMPUTER
- Klik start - control panel - pilih large/small icons kemudian klik system
- Pada jendela system akan ditampilkan beberapa informasi, diantaranya adalah :
- Windows edition menampilkan informasi tentang edisi windows 7 yang digunakan.
- system menampilkan informasi rating,jenis dan kecepatan processor, kapasitas memory, dan tipe sistem yang digunakan.
- Computer name, domain, and workgroup settings menampilkan informasi nama komputer, deskripsi, workgroup yang digunakan.
- Klik start - control panel - pilih large/small icons kemudian klik system
- pada jendela system, kliK Change Settings untuk menampilkan kotak dialog system properties.
- Klik change untuk menampilkan kotak dialog computer name/Domain changes.
- Ubah nama komputer pada bagian komputer name dan ubah nama workgroup pada bagian member of.
- Klik OK untuk menyetujui perubahan yang sudah kamu lakukan.
Rabu, 04 Maret 2015
CARA MENGATASI FILE DUPLIKAT DENGAN ANTI TWIN
- Buka browsermu, kemudioan ketikkan pada address bar URL www.joerg-rosenthal.com/en/antitwin/ . Lalu klik download
- Lanjutkan dengan klik AntiTwin_Setup.exe
- Klik simpan untuk mendownload
- tunggu proses download hingga selesai.
- Which files do you wish to compare
- Which comparasion method (s)
- Start Anti-Twin Aktif
- Terlebih dahulu bukalah dulu file yang akan kamu hapus untuk memastikan isi file tersebut benar-benar file duplukat.
- Klik pada kotak yang disediakan hingga bertanda silang (X) kemudian klik tombol delete selected file.
TIPS PERAWATAN DIGITAL
- Bersihkan hardisk dari sampah registry (catatan setting-an sebuah program yang dimpan oleh OS/Windows) yang masih tersisa walaupun program tersebut sudah di uninstall. lakukan secara rutin untuk membersihkan hardisk.
- Tata ulang atau rapikan posisi data di dalam hardisk, baik itu secara manual maupun menggunakan program.
- lakukan pemeriksaan tentang kondisi hardisk menggunakan beberapa program khusus.
- Mencegah lebih baik daripada mengobati. Biasakan selalu membackup data-data penting.
- jangan menyimpan file terlalu banyak pada partisi tertentu. sediakan minimal 20 MB ruang freespace. Hal ini akan membuat PC menjadi lambat dalam menjalankan aplikasi-aplikasi pada komputer tersebut.
9 LANGKAH MENGINSTAL DRIVER
1. Masukkan CD/DVD driver sound card ke dalam CD ROM.
2, Klik kanan My Computer, kemudian pilih Properties sehingga akan tampil jendela system properties.
3. Pada tab hardware klik device manager sehingga akan tampil jendela devioce manager.
4. Pada bagian other devices pilih multimedia audio controller. Klik kanan dan pilih update driver. setelah itu akan tampil wizard.
5. Pilih install from a list or spesific location (Advanced), kemudian klik next.
6. Pilih opsi Search for the best driver in these location umntuk menentukan lokasi driver dari sound yang kamu gunakan.
7. Aktifkan tanda cek include this location un the search.
8. Klik tombol browse untuk menentukan lokasi driver sound yang kamu gunakan. Kemudian klik OK.
9. Proses selanjutnya akan kembali ke kotak dialog pencarian lokasi driver sound, klik tombol next untuk melanjutkan.
Setelah itu, akan ditampilkan proses pengcopyan file-file instalasi driver. Tunggu prosesnya beberapa saat hingga proses selesai. Setelah proses selesai, klik tombol finish untuk mengaakhiri proses update driver sound.
Semoga Bermanfaat !
Selasa, 03 Maret 2015
CARA MENGATUR SCREEN SAVER
Langkah untuk mengatur screen saver adalah sebagai berikut ;
1. Klik kanan pada area yang kosong di desktop, pilih personalize dan selanjutnya akan muncul tampilan personalization.
2. Klik ikon Screen Saver Settings.
3. Pada kotak dialog Screen Saver Settings bagian Screen Saver merupakan daftar pilihan Screen Saver yang tersedia. Pilih salah satu yang ingn kamu jadikan sebagai screen saver.
4. Tombol settingsdigunakan untuk mengatur konfigurasiscreen saver
5. Tombol preview untuk melihat hasil tampilan.
6. Isikan nilai pada kotak wait
7. Apabila kotak cek ON RESUME, DISPLAY LOGON SCREEN aktif, maka akan muncul tampilanwelcome screen lalu masukkan password.
8. Klik tombol OK Untuk mengakhiri proses.
Terima kasih, semoga bermanfaat !
CARA MENGATUR TEMA DESKTOP
Pada windows 7 pengaturan tema desktop semakin mudah dengan adanya tema. Kamu dapat dengan mudah dan cepat dalam mengatur tema background desktop, screen saver, warna jendela dengan menggunakan pilihan yang telah tersedia.
Langkah untuk mengatur desktop adalah sebagai berikut :
1. Klik kanan area kosong pada desktop, dan pilih Personalize.
2. Akan ditampilkan jendela personalilization, pilih salah satu tema pada daftar tema yang telah tersedia dan perhatikan perubahan yang terjadi pada desktop.
Selanjutnya, Langkah untuk mengatur tampilan background pada desktop adalah :
1. Klik kanan pada area kosong desktop dan pilih personalize
2. Pada jendela personalization, klik pada bagian desktop background
3. Selanjutnya akan ditampilkan jendela desktop background. Pilih gambar yang ingin kamu jadikan background dengan memberi tanda cek pada gambar yang dipilih.
4. Apabila kamu menginginkan mengambil gambar dari lokasi lain, klik browse sehingga tampil kotak dialog browse for folder. Tentukan lokasi gambar yang ingin kamu jadikan background, dan klik OK.
5. Pada bagian change picture every, tentukan waktu pergantian gambar pada desktop.
6. pada bagian ficture position, tentukan posisi penempatan gambar pada desktop.
7. Klik tombol save changes untuk menyimpan konfigurasi yang sudah kamu lakukan.
Senin, 02 Maret 2015
CARA MEMBUAT TABEL PADA MICROSOFT EXCEL
2. Selanjutnya adalah akan muncul gambar seperti di bawah ini.
Cara seperti di atas adlah yang pertama, kalau sahabat ingin memakai langkah berikut ini, silahkan !
1. Yang pertama adalah Blok baris yang akan diberi table lalu pilih more border, lihat gambar dibawah ini !
2. Selanjutnya masukkan angka yang akan dikerjakan.
Silahkan dipilih cara yang paling mudah, semoga bermanfaat.
CARA MEMBUAT TABLE PADA MICROSOFT WORD
a. Pilih tab Insert yang terdapat pada menu bar (angka 1)
b. Lalu pilih table (Angka 2)
3. Setelah kita klik table maka akan muncul beberapa gabungan kotak kecil.
4. Silahkan di atur berapa jumlah yang horizontal dan vertikal, disesuaikan dengan keadaaan.
5. Silahkan lihat gambar di bawah ini !
Silahkan di atur jarak, Semoga bermanfaat !
Senin, 02 Februari 2015
Cara Updater Dapodikmen Versi 8.12 Untuk Februari
untuk berita updater terbaru data DAPODIKMEN , Caranya adalah
1. Login ke http://dapo.dikmen.kemdikbud.go.id/
2. Akan muncul tampilan seperti di bawah ini,
3. Setelah itu kita masuk di layanan download,
4. Pada layanan download itu, terdapat beberapa tampilan,
Ikuti langkah-langkah pada gambar diatas.
5. Nah, setelah berhasil di Download silahkan install Updater tadi !
Setelah selesai di install, silahkan restart kembali laptop sahabat. Selanjutnya silahkan disinkronisasi.
Terima kasih. Aemoga bermanfaat !
Sabtu, 31 Januari 2015
Privacy Policy
Privacy Policy for Berbagi Data
If you require any more information or have any questions about our privacy policy, please feel free to contact us by email at http://infoberbagidata.blogspot.com/2015/01/contact.html.
At http://infoberbagidata.blogspot.com/ we consider the privacy of our visitors to be extremely important. This privacy policy document describes in detail the types of personal information is collected and recorded by http://infoberbagidata.blogspot.com/ and how we use it.
Log Files
Like many other Web sites, http://infoberbagidata.blogspot.com/ makes use of log files. These files merely logs visitors to the site - usually a standard procedure for hosting companies and a part of hosting services's analytics. The information inside the log files includes internet protocol (IP) addresses, browser type, Internet Service Provider (ISP), date/time stamp, referring/exit pages, and possibly the number of clicks. This information is used to analyze trends, administer the site, track user's movement around the site, and gather demographic information. IP addresses, and other such information are not linked to any information that is personally identifiable.
Cookies and Web Beacons
http://infoberbagidata.blogspot.com/ uses cookies to store information about visitors' preferences, to record user-specific information on which pages the site visitor accesses or visits, and to personalize or customize our web page content based upon visitors' browser type or other information that the visitor sends via their browser.
DoubleClick DART Cookie
→ Google, as a third party vendor, uses cookies to serve ads on http://infoberbagidata.blogspot.com/.
→ Google's use of the DART cookie enables it to serve ads to our site's visitors based upon their visit to http://infoberbagidata.blogspot.com/ and other sites on the Internet.
→ Users may opt out of the use of the DART cookie by visiting the Google ad and content network privacy policy at the following URL - http://www.google.com/privacy_ads.html
Our Advertising Partners
Some of our advertising partners may use cookies and web beacons on our site. Our advertising partners include .......
While each of these advertising partners has their own Privacy Policy for their site, an updated and hyperlinked resource is maintained here: Privacy Policies.
You may consult this listing to find the privacy policy for each of the advertising partners of http://infoberbagidata.blogspot.com/.
These third-party ad servers or ad networks use technology in their respective advertisements and links that appear on http://infoberbagidata.blogspot.com/ and which are sent directly to your browser. They automatically receive your IP address when this occurs. Other technologies (such as cookies, JavaScript, or Web Beacons) may also be used by our site's third-party ad networks to measure the effectiveness of their advertising campaigns and/or to personalize the advertising content that you see on the site.
http://infoberbagidata.blogspot.com/ has no access to or control over these cookies that are used by third-party advertisers.
Third Party Privacy Policies
You should consult the respective privacy policies of these third-party ad servers for more detailed information on their practices as well as for instructions about how to opt-out of certain practices. http://infoberbagidata.blogspot.com/'s privacy policy does not apply to, and we cannot control the activities of, such other advertisers or web sites. You may find a comprehensive listing of these privacy policies and their links here: Privacy Policy Links.
If you wish to disable cookies, you may do so through your individual browser options. More detailed information about cookie management with specific web browsers can be found at the browsers' respective websites. What Are Cookies?
Children's Information
We believe it is important to provide added protection for children online. We encourage parents and guardians to spend time online with their children to observe, participate in and/or monitor and guide their online activity.
http://infoberbagidata.blogspot.com/ does not knowingly collect any personally identifiable information from children under the age of 13. If a parent or guardian believes that http://infoberbagidata.blogspot.com/ has in its database the personally-identifiable information of a child under the age of 13, please contact us immediately (using the contact in the first paragraph) and we will use our best efforts to promptly remove such information from our records.
Online Privacy Policy Only
This privacy policy applies only to our online activities and is valid for visitors to our website and regarding information shared and/or collected there.
This policy does not apply to any information collected offline or via channels other than this website.
Consent
By using our website, you hereby consent to our privacy policy and agree to its terms.
Update
This Privacy Policy was last updated on: Saturday, January 31st, 2015.
Should we update, amend or make any changes to our privacy policy, those changes will be posted here.
Cara Paling Mudah Memeriksa Spesifikasi Komputer
Kenapa Harus Memeriksa Spesifikasi Komputer ?
Jumat, 16 Januari 2015
Cara menginput data Dapodik Semester Genap 2015
Untuk memulai melanjutkan daftar nama peserta didik dari semester satu (Ganjil) ke semester dua (Genap) pada dapodikdas maupun dapodikmen makalangkah yang kita lakukan adalah
1. Login terlebih dahulu ke apalikasi yah... Tapi ingat, aplikasi sudah dilakukan registrasi, soalnya kalau belum dilakukan rgistrasi maka petunjuk untuk lanjut ke semester genap tidak akan muncul.
2. Pilih Sub Menu ROMBONGAN BELAJAR
Nah, Sudah selesai kawan....
Salam satu Data !