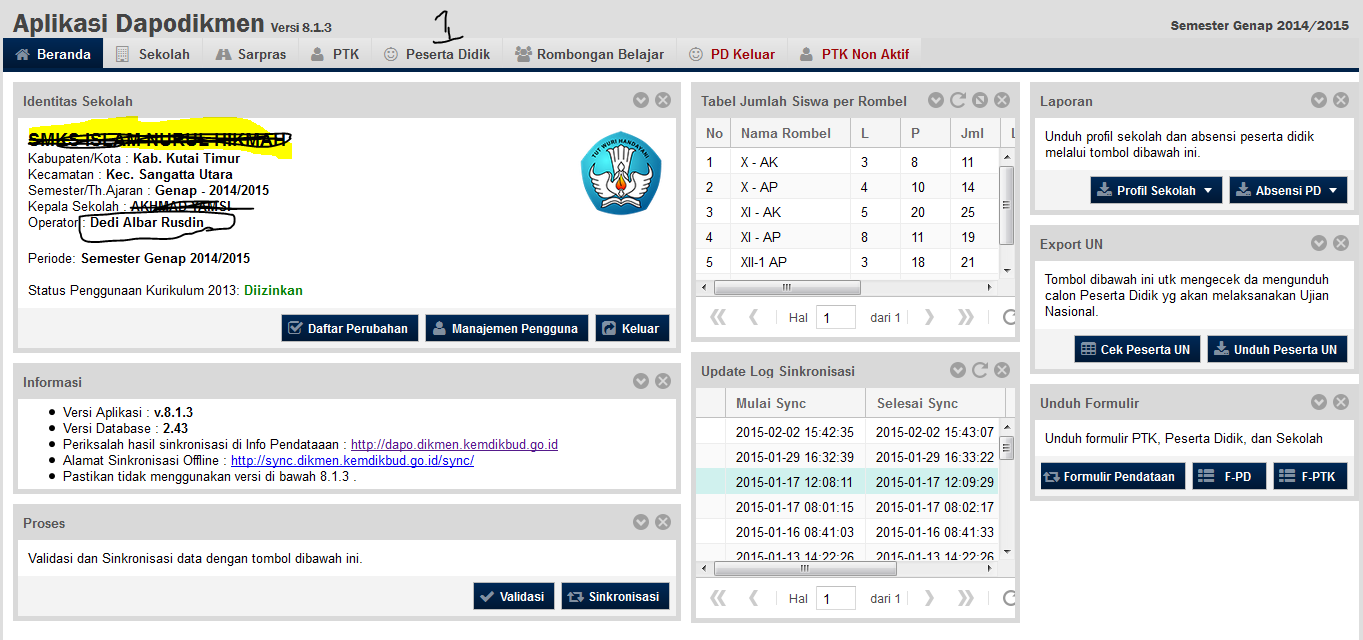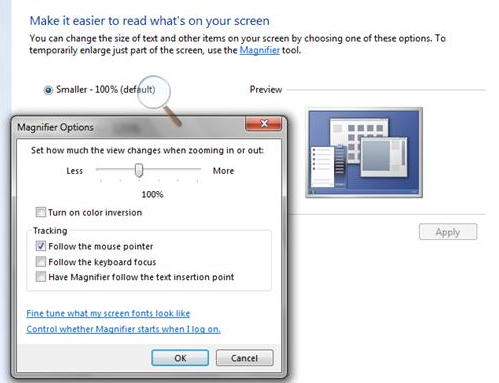Jika anda igin merasakan suasana berbeda saat bekerja di worksheet, mungkin anda bisa mencoba tips menambahkan image sebagai latara belakang worksheet. Berikut ini langkah-langkahnya :
- Bukalah terlebih dahulu tab page layout.
- Kemudian klik ikon background.
- Pada kotak dialog sheet background yang muncul, pilihlah file gambar yang akan dijadikan sebagai background worksheet.
- Jika sudah memilih gambar, pilihlah tombol insert.